Magento 2 Product Custom Options Templates Manual¶
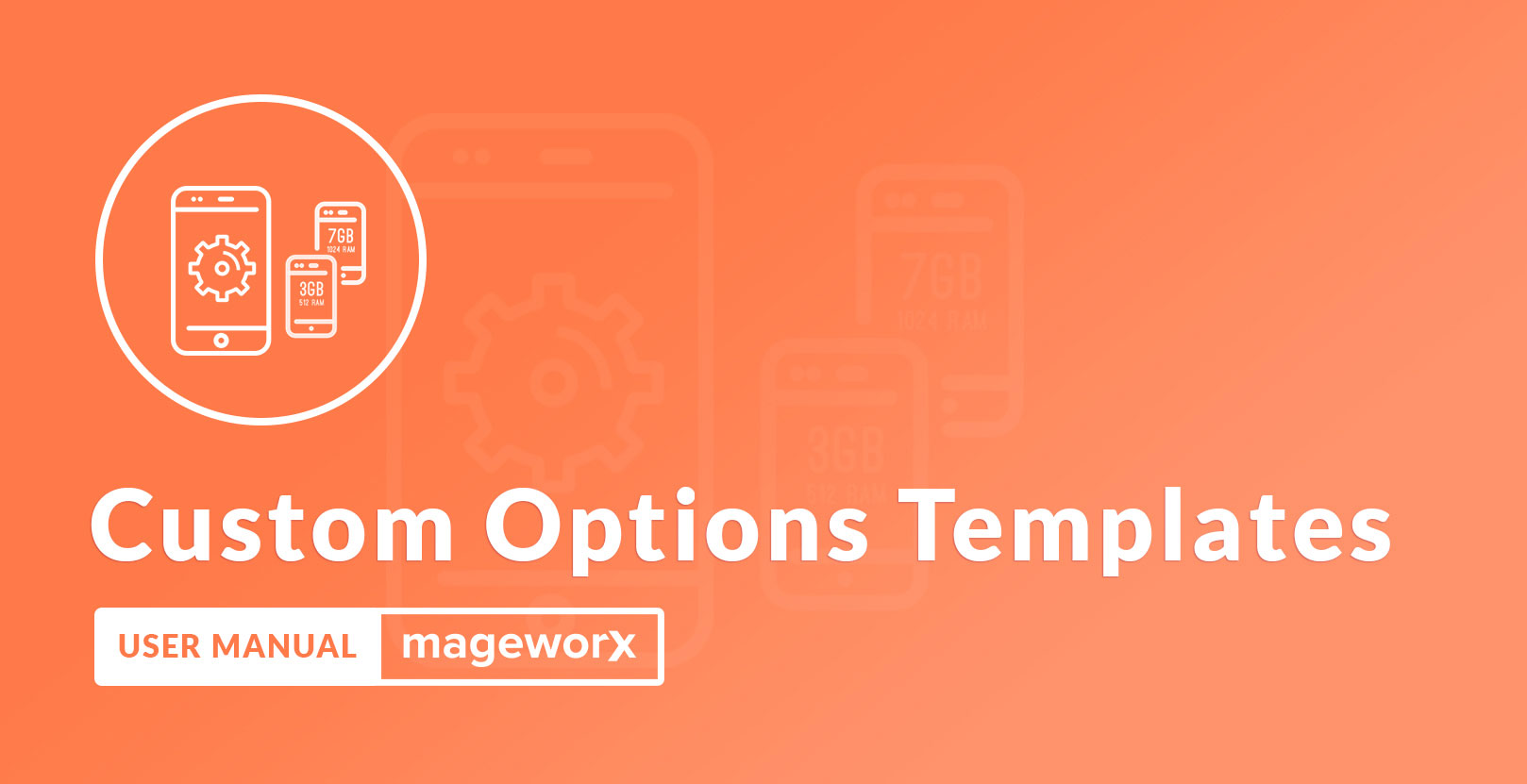
Requirements and Installation¶
Product Custom Options Templates supports Open source (Community), Commerce (Enterprise) editions and Commerce cloud. The current version of the Magento installed on your website can be found in the lower right corner of any backend page.
Product Custom Options Templates has 3 separate ways of installation:
1) Copy the code (ready-to-paste package);
2) Use MageWorx Repository;
3) Use local Composer.
Extension Configuration.¶
Custom Options Templates¶
Product Custom Options Templates extension allows the store owner to apply a set of custom options to any number of products. This set can be as sophisticated as needed and include an unlimited amount of product custom options.
Log into the Magento Admin panel and go to STORES ⟶ MageWorx Option Templates ⟶ Manage Option Templates.

Here, you can see the list of all the created templates and the number of products each template is assigned to. The Show in the Frontend column provides the possibility to view the enabled/disabled templates.
The columns can be sorted alphabetically by clicking the column title.
To create a new product custom option template, click the Add New Option Template button.
The initial setup of the template consists of the 3 tabs.
Options Template Settings¶
 Title. A name of the template. Will be visible on the Manage Option Templates and on the Product Edit page.
Title. A name of the template. Will be visible on the Manage Option Templates and on the Product Edit page.
Assigned Products¶
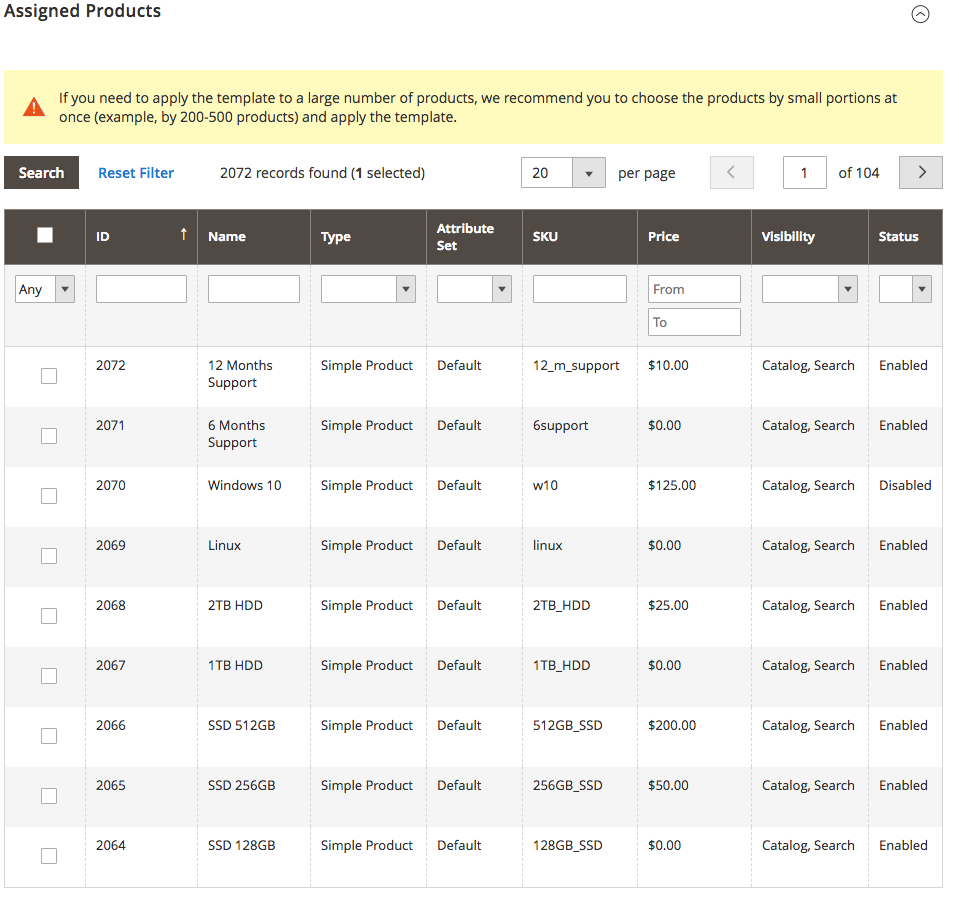 Here, the store owner can select the products that should use this template. Here, one can see the default products grid with the possibility to use the standard Magento filters functionality to easily find the necessary products.
Here, the store owner can select the products that should use this template. Here, one can see the default products grid with the possibility to use the standard Magento filters functionality to easily find the necessary products.
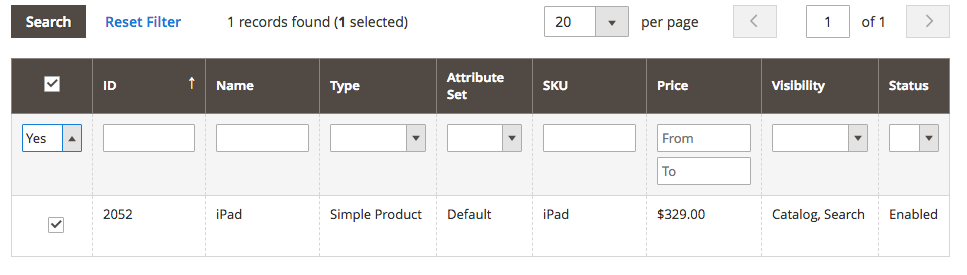
Note that after the template is saved and the dropdown is set to Yes, only the selected products will be shown. This may be handy in order to edit the products that should be applied by this template.
Add Products by ID/SKU¶
You can also assign templates to products by entering their Product IDs or Product SKUs. Each individual ID/SKU should be comma-separated.
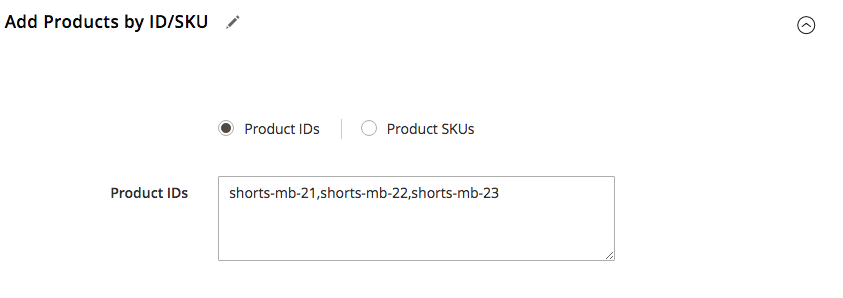
Note: no spaces allowed between multiple values.
The store owner can use both Assigned Products tab and this one simultaneously. Afther the template is saved, all the selected products will be visible in the Assigned Products grid.
Customizable Options¶
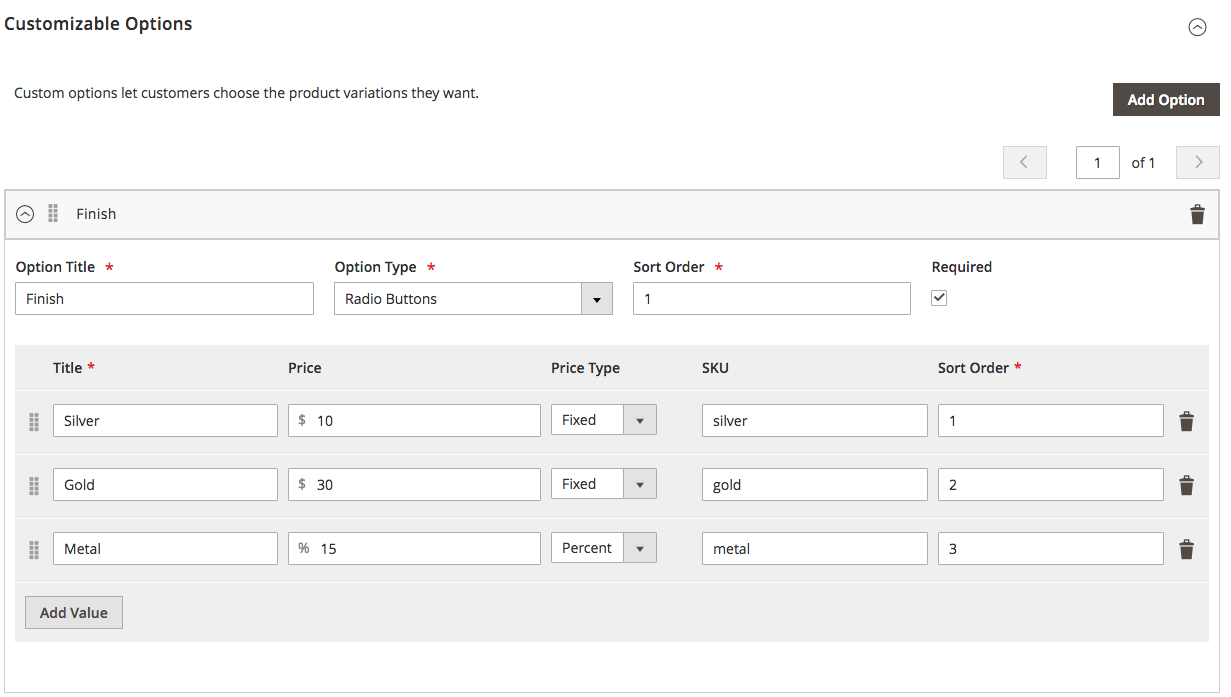 The customizable options is the main place for managing the template.
The customizable options is the main place for managing the template.
To create the new customizable option, click the Add Option button.
Once you specify the Option Title, the name of the tab will be automatically set up.
These tabs are collapsible allowing more handy and comfortable navigation. They are draggable as well: to change the position of the options, you need to press the eight-dots rectangle to grab the tab and change the position of the tab. The recycle bin icon deletes the tab. Note that this operation cannot be undone.
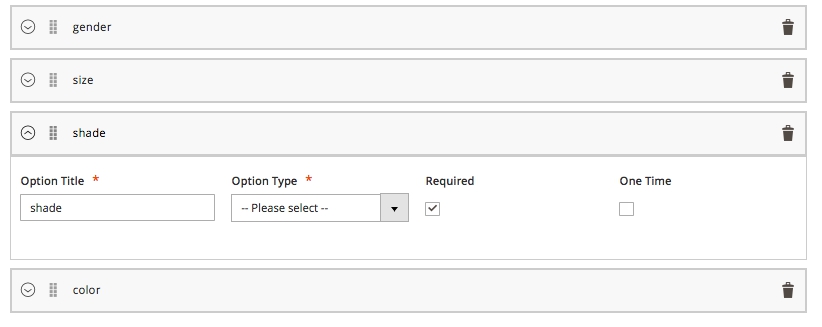
Once the name of the option tab is specified, you need to choose the Option Type.
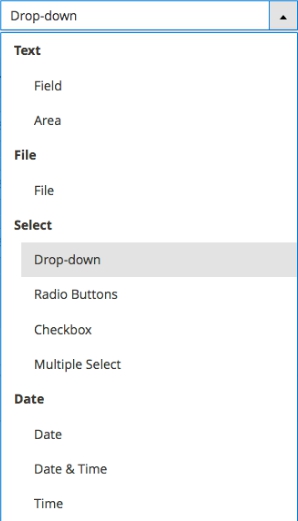
All the types are divided into 4 separate groups:
1. Text¶
This section can be useful in case the store owner wishes the client to put some text to personalize the product (e.g. the name to engrave on the cup). This section provides 2 option types to select from.
The Field is for one-string texts.
The Area is for multiple strings.
If you select either Field or Area, you can specify the Max Characters for limitations matters.
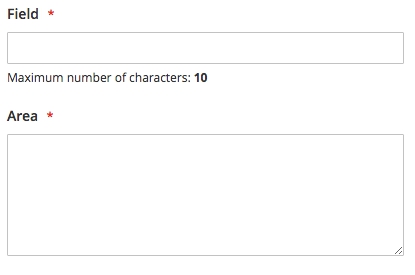
This information will be visible on the frontend.
2. File¶
Another option type for product option personalization. Allows users to upload files. In the backend, you can specify the file extension to load and the maximum width and height (if images are used).
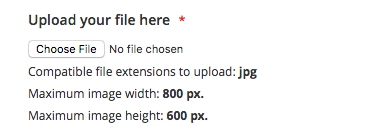
These extra fields are informing the client on the frontend. Extension uses the default Magento validation so in case the file extension or resolution doesn't match the requirements, the default error message will be shown.
3. Select¶
This one allows to visualize the customizable options. They cover all visualisation tools available in Magento.
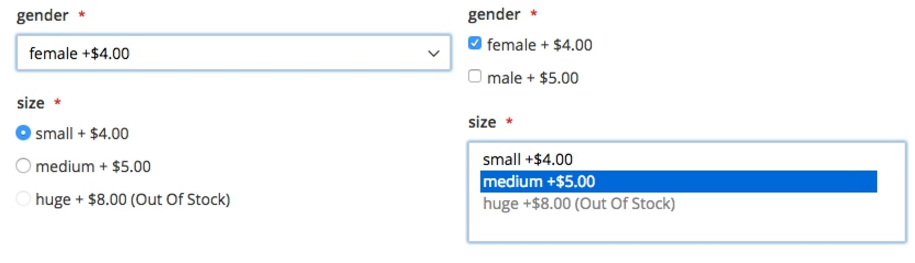
On the left screenshot, you can see the dropdown and radio-buttons while on the right screenshot, the options types that were changed to checkbox and multiple select option types respectively.
4. Date¶
This group of customizable options may be quite useful in case the store owner wants to allow the user to specify some time (e.g., for the pick-up at store or such).
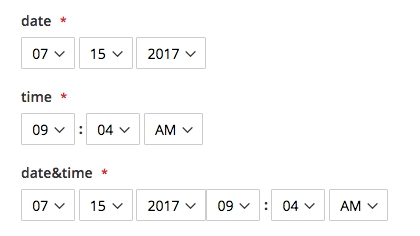
It is possible to specify date, the exact time and both date and time in the same row as separate option types.
To add the custom option, click the Add Value button.
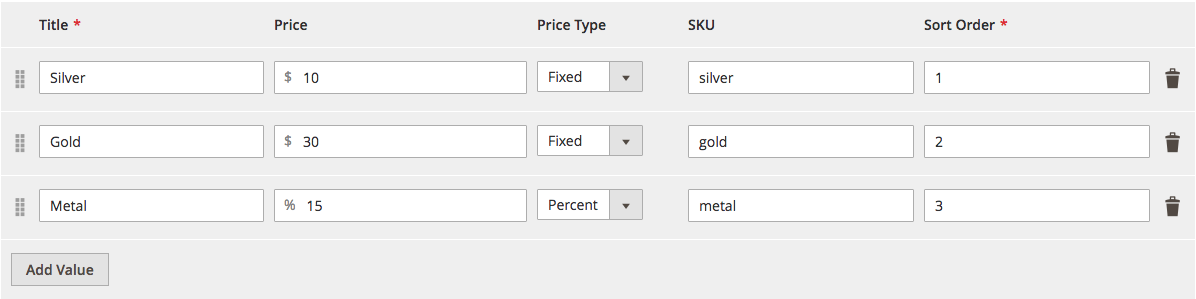
The Title field adds the name of the customizable option.
The Price specifies the surcharge of the option, it's value depends on Price Type: if Fixed is selected, the numbers represent the exact sum of money, Per Cent stands for the percentage changes. If the product option doesn't change the price, the field can be left empty.
The extension provides the possibility to change the Sort Order either manually (by entering the desired order value) or by dragging the option values: to change the position of the options, you need to press the eight-dots rectangle to grab the tab and change the position of the tab. Once the position is changed, the Sort Order value will be changed automatically.
The recycle bin icon deletes the tab. Note that this operation cannot be undone. The SKU if populated, is added to the product SKU after the hyphen.
Individual Product Custom Options¶
With the extension, you can create custom options for individual products. This provides the fine-tuning for the template in case some modifications are needed individually or the possibility to assign the templates to any product.
To modify the products individually, go to CATALOG ⟶ Products and select the desired product. Go to the Customizable Options tab
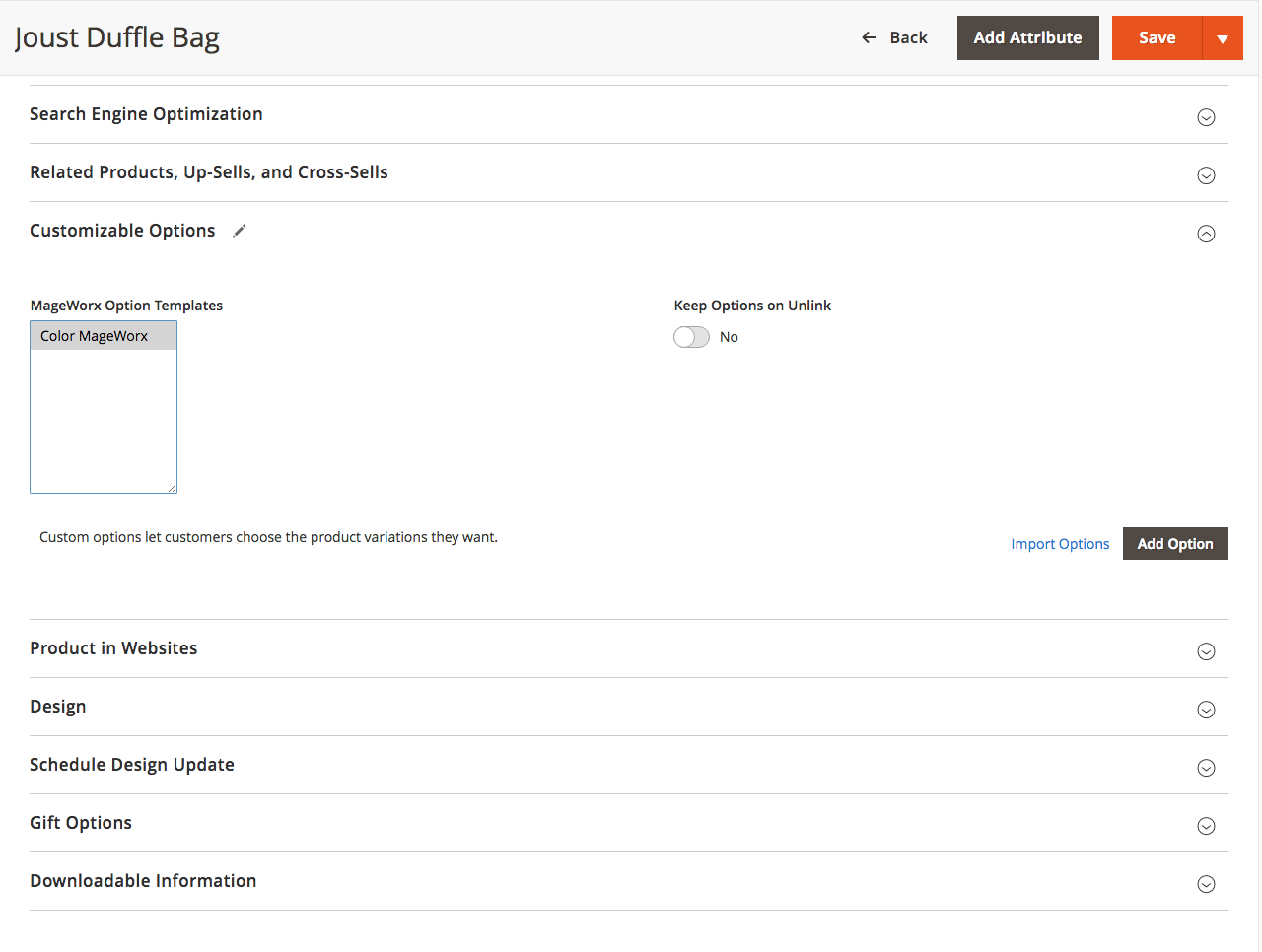
To assign the pre-created template, select it via the MageWorx Option Templates. Note that you can select several templates by Ctrl+Click. After that click the Save button.
Keep Options on Unlink toggle is used when it’s necessary to keep all the options of an assigned template after removing the connection between a product and this template. If the store owner removes the product from the template, its options will be deleted, unless the toggle is enabled.
The Import Option allows to select some other product with the custom options to transfer their values to this product.
The Add Option button adds the same blocks as described in the templates section of this manual.
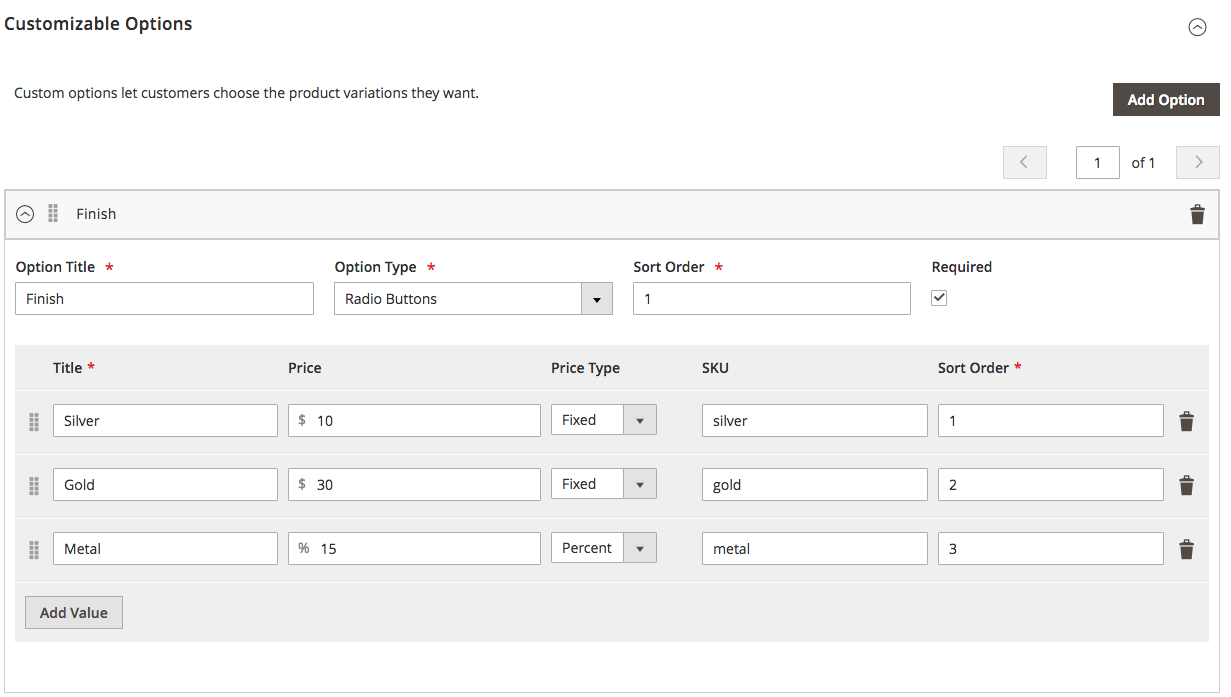
These settings share the same design and logic that we've already described in the templates configuration. The name of the used template is provided above the options for better understanding if this particular option is added by template or manually.
Got Questions?¶
Need help with the extensions? Feel free submit a ticket from https://www.mageworx.com/support/
Mageworx offers outstanding services developing custom-tailored solutions for Magento platform to attain your eCommerce objectives. Our professional impassioned team provides profound and custom oriented development of your project in a short timeframe.