Apom2
This is the Frequently Asked Questions (FAQ) page for the Advanced Product Options Suite extension made by MageWorx. In case you find the answer to your question here - that's absolutely fantastic. If not, please do not hesitate to drop us a line and we'll be happy to assist you.
How to update the extension?¶
The Advanced Product Options extension has a specific way to update if the customer uses the installation by copying the code method.
To update the extension, the user needs to go to /app/code/Mageworx/ and manually delete the folders:
-
OptionBase
-
OptionDependency
-
OptionInventory
-
OptionFeatures
-
OptionTemplates
-
OptionLink
-
OptionSwatches
-
OptionSkuPolicy
When done, please follow the default steps. For the composer installation, the procedure is the default as well.
How to use the “Manage stock” feature?¶
Our extension allows the store owner to specify the available stock quantity for each custom option's value. To start using the inventory for custom options, the Manage Stock toggle should be enabled and the Quantity fields populated.
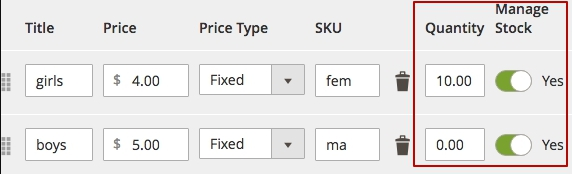
After this is done, the product options will show the quantity on the frontend:
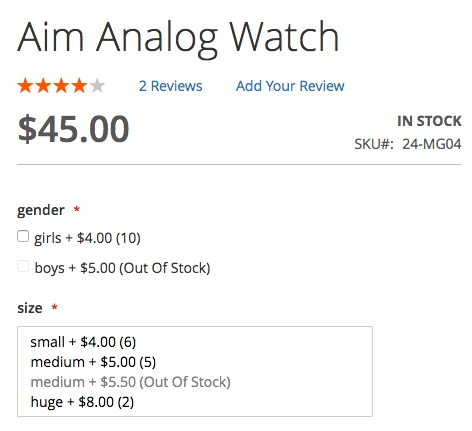
Depending on the settings available in STORES ⟶ Configuration ⟶ MAGEWORX ⟶ Option Inventory, the design of the stock can be different:
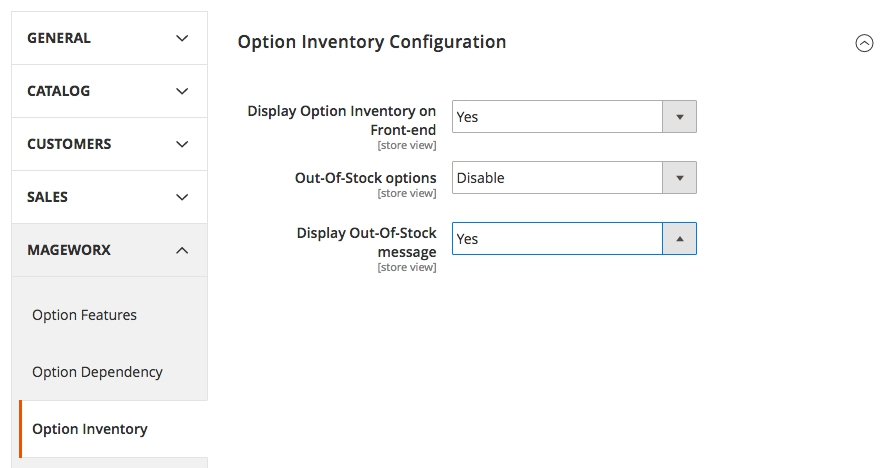
The quantity can be hidden, the out of stock options may be either visible (but not clickable) or hidden, the out of stock message can be either visible or hidden.
What is the images size and format to upload?¶
We do not provide the exact rules for the images but we highly recommend using the .png or .jpg images. The maximum dimensions should be no more than 800x800 px to lessen the size of the webpage. Please note that our extension doesn’t support most of the photo zoom extension tool.
Product options SKU policy is taking the prices of the individual SKUs, how to change this?¶
Once the products are linked, currently it is not possible to change the price to some other one. We will implement this feature a bit later. If you suppose that the price will be different from the appropriate simple product taken for the SKU linking, we recommend you to unselect this setting in STORES ⟶ Configuration ⟶ MAGEWORX ⟶ Advanced Product Options ⟶ Option Link:
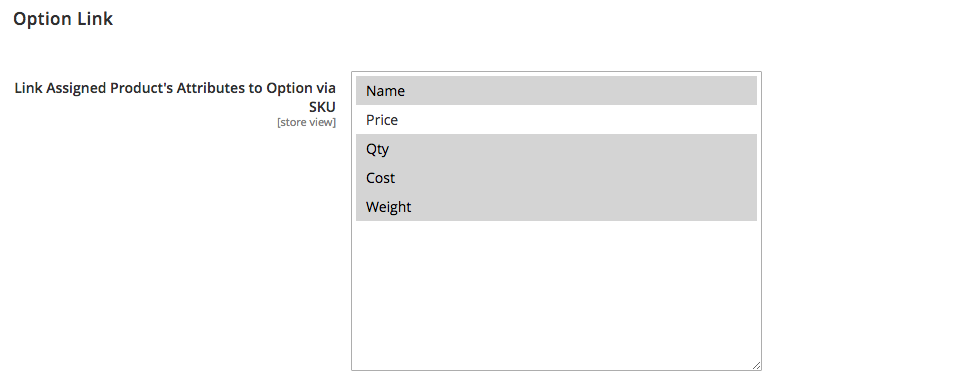
How can we make multiple products have the same children?¶
Our extension provides the possibility to create the templates for the products that share the same product options. In case you have created some options setup for some product, we recommend you to create a separate template for this operation and assign it directly to the products selection.
How to link options to the products via SKU?¶
SKU Policy feature lets you determine how the SKU of the products with custom options will be formed in the order. The point is that if you manually write down the SKU of some simple or virtual product to specific custom option, the product data will be populated for this particular option. SKU Policy doesn't create extra products in the catalog.
Suppose you need to associate the product option with some particular product. The SKU of the product is 24-MG01.
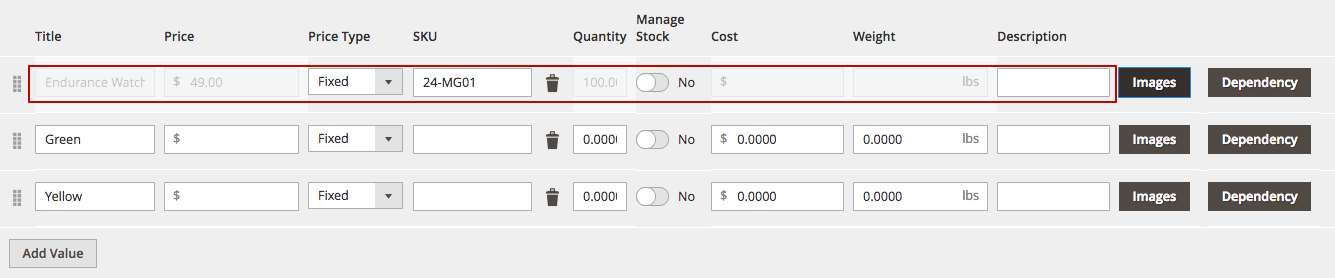
If we manually put 24-MG01 in the SKU box of the product option, the name, value and the price will be automatically populated from this product.
How to make the option hidden on the frontend when it is out of stock?¶
If the product has the Manage Stock toggle enabled and the quantity populated, the product option may become fully sold (out of stock). To manage such product options go to STORES ⟶ Configuration ⟶ MAGEWORX ⟶ Option Inventory.
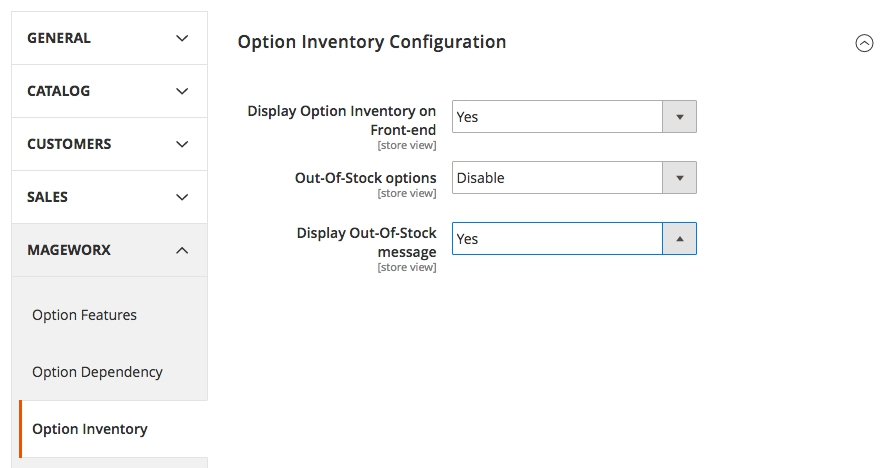
The Out-Of-Stock configuration regulates the display of such options. If the setting is set up to Disable, the option will be visible on the frontend but not clickable. In case it is Hidden, it won't show at all.
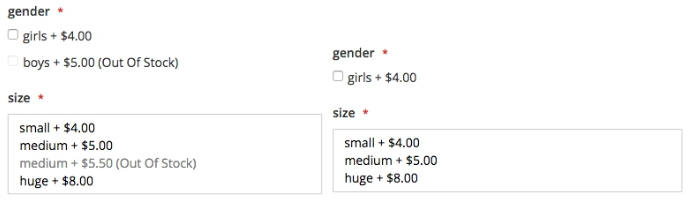
On the left screenshot, the frontend view with the option enabled, on the right the option is disabled.
Does your extension support Tier Prices?¶
Yes, the extension has the tier and special prices functionality.
How does the Keep Options on Unlink option really work?¶
When you modify some products' custom options you may see the Keep Options on Unlink setting. in the Customizable Options tab (to see it, open CATALOG ⟶ Products and select the desired one).
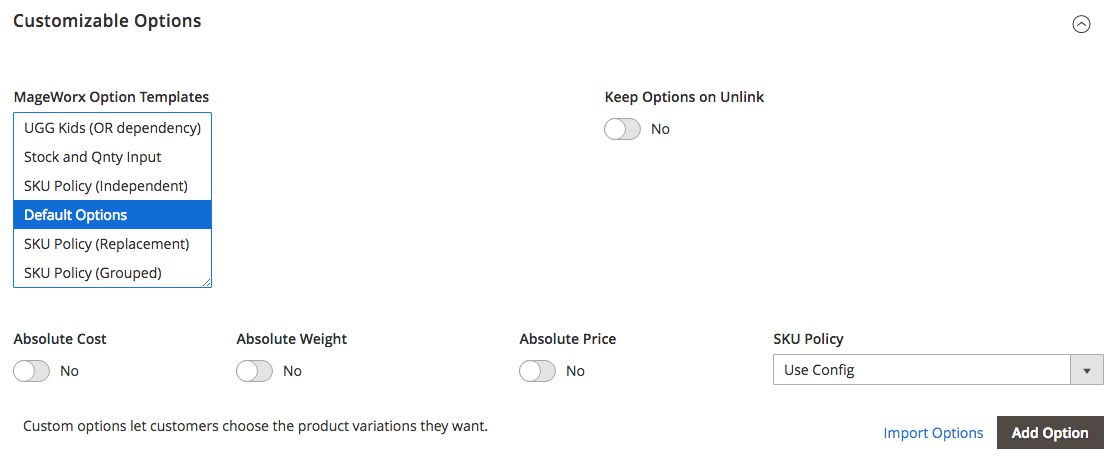
If you assign a template to a product and then change or remove some options of the template directly on the product page, all your changes will be reverted to the original values in the next template update. You should unassign the template using the Keep Options on Unlink in this case.
You don't have the required triggers error¶
This issue happens sporadically after the installation of the extension. In most cases, this happens due to the migration errors. To fix this problem, please follow these steps:
1) Connect to the database and find the table setup_module. This table stores the list of all the modules installed on the website and their appropriate versions.
2) Find all the APO-related records. They start with MageWorx_Option.... Currently, the full list is:
-
OptionAdvancedPricing
-
OptionBase
-
OptionDependency
-
OptionInventory
-
OptionFeatures
-
OptionTemplates
-
OptionLink
-
OptionSwatches
-
OptionSkuPolicy
-
OptionVisibility
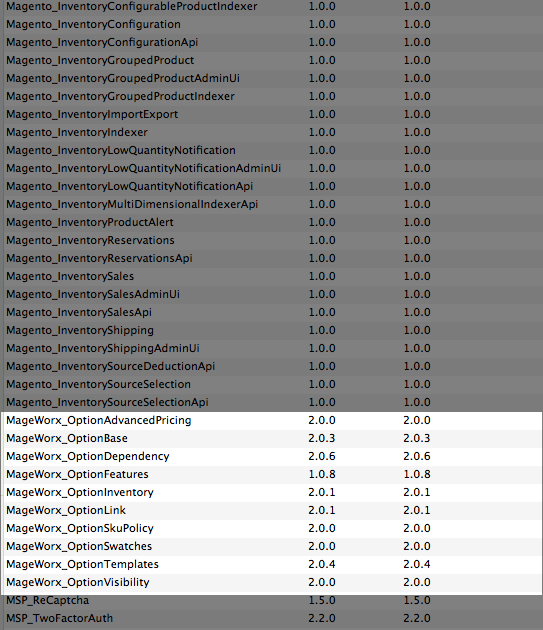
Delete all these records. All the data will stay intact, so you have nothing to worry about.
3) Reinstall the extension using the default procedure.
Saving product or template redirects to Magento 2 dashboard¶
It might happen that when you try to save a product or a template you are redirected to the home page in the Admin Panel and the changes for the added options are not saved. Infrequently, the ‘Something went wrong’ error will get displayed.
To solve the issue, you need to follow these steps:
- Check the php configurations. Specifically, they should be the php.ini configurations for your hosting.
-
Find two parameters and change them to the following values:
--- “max_input_vars” up to 2GB
--- “memory_limit” up to 10000 -
Make sure that the changes have been applied. (You might need to restart the server).
If this doesn’t help, please contact our support team and we will be happy to help.
How to increase the size of the uploaded file when importing product options or templates?¶
By default, there is size limit for the files imported in your store. This limit affects the files you import in our extension as well. The size limit is shown in the message "Make sure your file isn't more than … M."
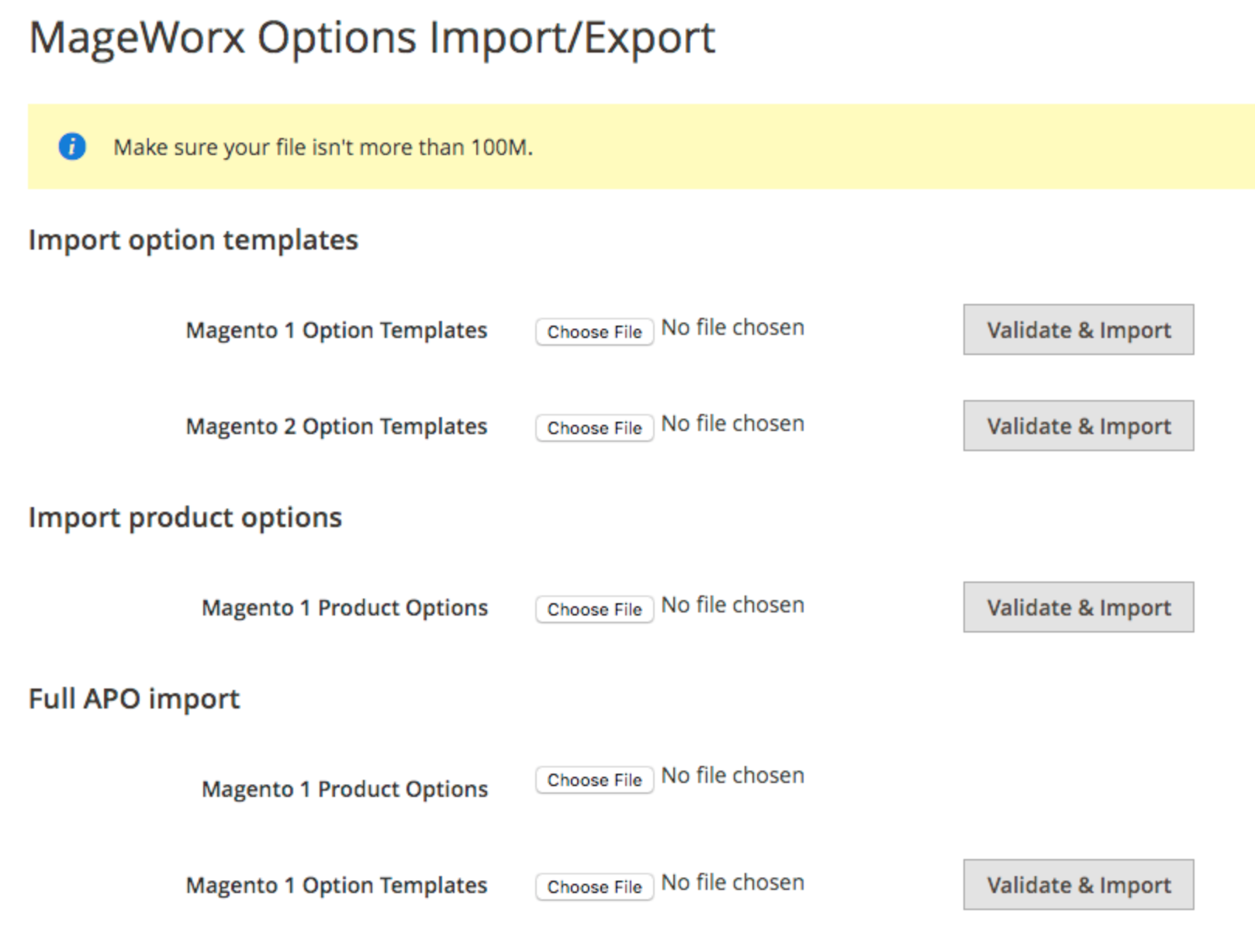
To increase this limit, you need to edit the “upload_max_filesize” parameter in your php.ini file.
If you have any questions, please contact our support team and we will be happy to help.